Vous souhaitez transformer votre NAS Synology en serveur multimédia local avec votre apple TV? Je vous partage ici mon retour d’expérience au travers d’une comparaison de 5 applications disponibles sur l’Apple TV 4K compatibles avec votre NAS Synology, à savoir Plex, DS Video, VLC, Infuse et Emby et qui transformeront votre NAS en véritable media center !
Mon vieux boitier multimédia Popcorn Hour A410 (PCH-A410 pour les intimes) est en rade. Après des années de bons et loyaux services, il n’est plus utilisable. Le fireware n’est plus mise à jour par CloudMedia 👎 et les applications MNT sont plantées.
Voila une opportunité d’exploiter les capacités multimédia de mon NAS Synology et d’aller au delà d’un usage de cloud privé (i.e. voir comment monter un serveur web ou un serveur de messagerie avec son NAS). Relié à mon Apple TV 4K, mon NAS Synology pourrait également me permettre de rationaliser le nombre de télécommandes chez moi. (Si vous êtes en couple, alors oui c’est un sujet 😝).
Je découvre 5 applications disponibles à travers mon Apple TV 4K et qui pourraient permettre de remplacer mon défunt PCH-410. Elles se nomment Plex, DS Vidéo, VLC, Infuse et Emby et ont le potentiel de transformer mon Apple TV 4K en media center grâce à mon NAS Synology.
Ces tests ont été effectués sur un Synology DS218+ avec 6Go de RAM. Je vous recommande de créer un utilisateur dédié à votre Apple TV dans votre NAS. Ne vous connectez pas avec votre compte admin, pour des raisons de sécurité. Particulièrement dans le cas ou vous souhaiteriez ouvrir votre serveur à l’externe. Enfin, mon équipement ne supporte pas le Dolby Atmos ou DTS-X (L’ Apple TV 4K semble compatible). Je ne peux malheureusement effectuer de tests audios avec ces codecs.
Allez c’est parti! Voici donc les 5 applications testées pour transformer un NAS Synology en serveur multimédia pour Apple TV 4K : Plex vs Infuse vs DS Video vs VLC vs Emby.
C’est probablement l’une des applications multimédia les plus connues. C’est beau, c’est simple à installer et c’est gratuit pour une utilisation en local. En plus de la gestion de votre bibliothèque, Plex propose un service gratuit de streaming vidéo et audio financé par la publicité (une publicité est lancée avant de jouer le média). Pour l’utilisation du service sur votre smartphone ou tablette, il vous faudra souscrire au Plex Pass (abonnement à 4,99 euros par mois). Cette option est également intéressante car propose une accélération matérielle dans le cas ou votre propre système serait à la peine.
Commencez par installer Plex Media Server via le Centre de Paquets de votre DSM Synology. Installez ensuite l’application sur votre Apple TV 4K. Lors de l’installation, Plex vous invite à vous rendre sur https://plex.tv/link depuis un navigateur internet. Indiquez simplement le code à 4 chiffres / lettres vous permettant de lier votre compte à l’application Plex.
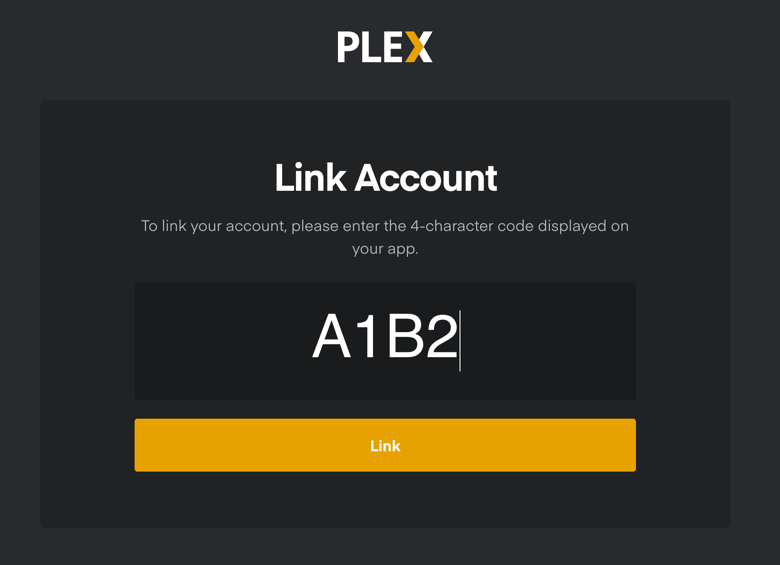
C’est tout pour l’installation !
L’application va commencer par scanner votre bibliothèque. Cela peut prendre plus d’1h en fonction de la taille et du nombre de fichiers. Plex est capable de retrouver sur internet l’ensemble des jaquettes de films. J’ai également pu jouer l’ensemble de la bibliothèque. L’appli semble être compatible avec de nombreux codecs audios et vidéos dont les derniers Dolby Atmos et DTS-X. Les options de configurations sont vastes. Pour y accéder > Centre de Paquets > Plex Media Server > Ouvrir.
Le service de recommandations de contenu, similaire à Netflix, est également assez bluffant.
Pour pousser un peu l’application et le NAS dans leur retranchement, j’ai lancé un fichier vidéo pesant 39Go (RIP d’un bluray). Le démarrage de la vidéo a été quasiment instantané et la lecture est restée relativement fluide. Quelques petits lags ici et là mais regardable.
Lors de mes tests, le CPU du NAS tournait autour de 20% à 30% pour des fichiers vidéos .mkv ou .mp4 de 5Go à 10Go avec activation des sous-titres.

Côté négatif, je pense que Plex est une application assez intrusive. Je me pose des questions sur la confidentialité et le volume d’information envoyé et hébergé sur les serveurs de Flex. Le principe même de l’auto-hébergement est d’éviter d’avoir les métadonnées de sa bibliothèque hébergées sur des serveurs tierces. D’autant plus que je n’opère le serveur qu’en local (accès à distance désactivé). Aussi, j’ai eu la surprise de retrouver plusieurs fichiers supprimés toujours accessibles via Flex et hébergés dans un dossier @temp sur mon disque dur externe. Ce dossier n’était d’ailleurs pas visible dans l’arborescence du disque.
Profitez du streaming où que vous soyez, gratuitement !
L’application éditée par Synology nécessite l’installation du package Video Station (la partie serveur) via le Centre de Paquets. Pensez également à ouvrir les ports correspondants via votre pare-feu DSM. Pour une utilisation en local, vous n’avez pas besoin de rediriger les ports de votre routeur. Coté client, l’application est téléchargeable dans l’Apple Store et s’appelle DS Vidéo. A noter que Vidéo Station est compatible avec les périphériques Apple Airplay.
Les vidéos tournent plutôt bien mais 30% à 40% des vidéos ne semblent pas vouloir jouer, notamment celles en audio DTS / AC3. Il semblerait que l’installation du package ffmpeg de Synocommunity puisse permettre de lire les codecs audios DTS, EAC3, HD MA…

Lors de la connexion à Video Station en https, l’Apple TV détecte qu’il n’y a pas de certificat valide. En effet, il n’est pas possible de se connecter à votre NAS en https via une IP en local. C’est normal. Le certificat n’est possible que sur un nom de domaine. Si comme moi vous souhaitez y accéder uniquement en interne, désactivez https dans les paramètres de connexion de DS Vidéo (via l’Apple TV). Indiquez votre domaine = votre.IP.locale:Votre.Port.http. Pour l’externe, favorisez naturellement le https via un nom de domaine dédié. Il faudra également rediriger les ports au travers de votre routeur.
L’interface de l’application reprend en gros les codes de l’Apple TV et reste plutôt agréable. Le défilement pour avancer ou reculer dans le film est assez fluide. Une vidéo de 10Go joue sans lag. Pas de gros pique de CPU ou RAM qui restent à des niveaux acceptables (CPU < 25% et RAM < 15%). En résumé, une seule limite, et de taille, de nombreux films ne sont pas lus sans l’extension ffmepg. En cause, les codecs audios non supportés.

Le Synology DS923+ est un NAS haut de gamme multi-baies. Une capacité de stockage impressionnante (extensible 9 baies) et un puissant processeur AMD Ryzen 2,6GHz en font un excellent serveur multimédia.
L’une des grandes forces de VLC est sa capacité à pouvoir jouer quasiment tous les fichiers. En effet, ce lecteur inclut de nombreux codecs par défaut. Il peut presque tout lire et est même capable de lire des fichiers corrompus.
L’interface graphique est simple, voir simpliste. Les jaquettes n’apparaissent pas automatiquement chez moi malgré l’activation de l’option. C’est très dommage. L’organisation du contenu suit l’arborescence de votre disque (pratique si votre bibliothèque est bien organisée… sinon c’est vite le chaos).
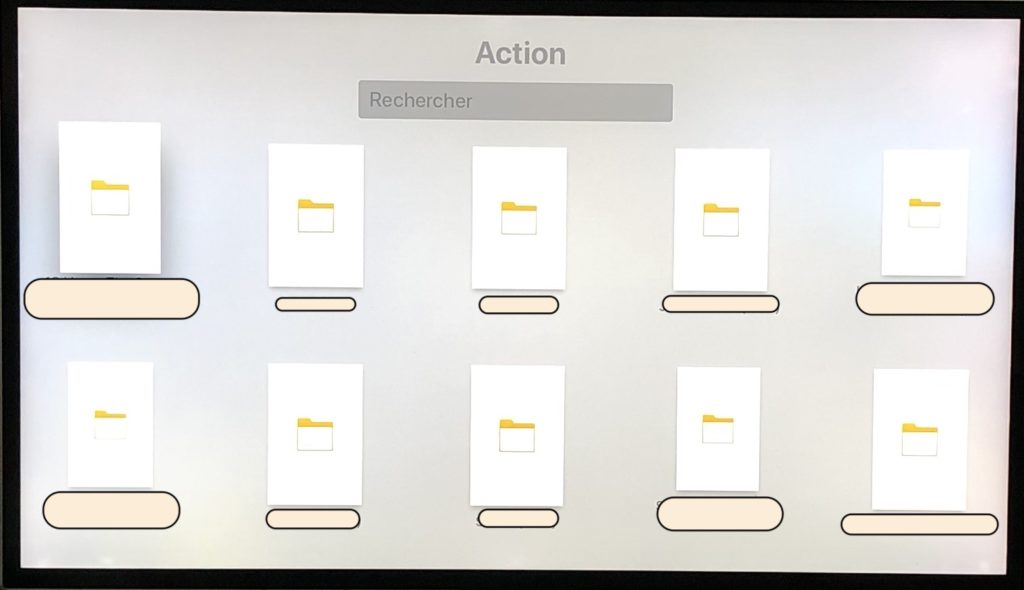
L’interface de lecture correspond aux codes de l’Apple TV. Je note quelques lags sur les grosses vidéos (> 20GO) et une moindre fluidité que Plex sur les gros fichiers vidéos. Petit détail également, le film ne semble pas reprendre là où il s’était arrêté mais reprend du début.
En guise de conclusion, VLC a plusieurs avantages: il est open source (gratuit, mises à jour régulières, transparence du code…) et peut lire quasiment tous les formats de fichier. Et en plus, l’application est française. Côté gestion de la bibliothèque, c’est efficace mais graphiquement un peu rustique…
Infuse est assurément l’une des 5 applications testées la plus fluide et avec la plus belle interface utilisateur. Mais également la plus frustrante. L’application mélange votre bibliothèque avec leur offre VOD par abonnement. Et surtout, vous ne pouvez même pas lire votre propre bibliothèque sans vous abonner chez eux, un comble. Vous avez cependant la possibilité d’effectuer une période d’essai. Dans l’optique d’une utilisation en local uniquement, je ne suis pas allé plus loin, bien que cette app semble avoir tout pour plaire: interface graphique, fluidité des vidéos, audio sans transcodage…


Emby est un serveur multiplateformes qui vous permet de profiter de votre bibliothèque multimédia sur n’importe quel périphérique. Voyons ensemble comment installer le serveur sur un NAS Synology et l’application cliente sur l’Apple TV.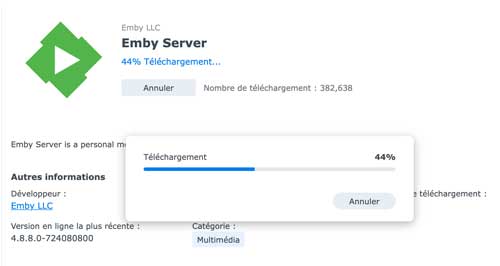
Connectez-vous à votre Synology DiskStation Manager (DSM) et installez l’application « Emby Server » depuis le centre de paquets de DSM. Ouvrez-les ports 8920 et 8096 en TCP sur votre pare-feu pour permettre à l’application de l’Apple TV de communiquer avec le serveur et ainsi pouvoir accéder à votre bibliothèque numérique.
Configuration d’Emby Server.
Rendez-vous à l’adresse suivante via votre navigateur Internet.
https://[IP_de_votre_NAS]:8096
Si l’adresse ne fonctionne pas, connectez-vous en http (retirez le « s »). Sélectionnez ensuite la langue de l’interface, choisissez un nom d’utilisateur en local et un mot de passe. Terminez l’assistant de configuration en répondant aux dernières questions de l’assistant. Sur la page d’accueil du serveur, cliquez sur l’icône de l’engrenage en haut à droite pour accéder à l’ensemble des éléments de configuration. Dans la section Serveur > Médiathèque, ajoutez le chemin d’accès à votre médiathèque hébergée sur votre NAS (si vos dossiers ne sont pas accessibles, vérifiez 1/ les droits sur vos dossiers et 2/ d’avoir bien redirigé les ports sur votre routeur).
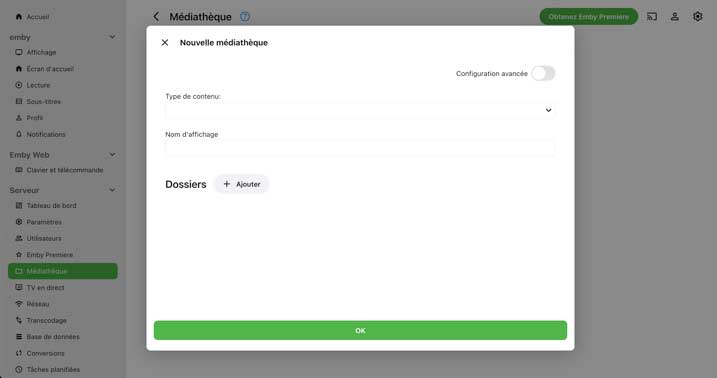
Vous avez accès à de nombreuses options de configuration, comme la recherche automatique de jaquettes de films en fonction des tags des fichiers vidéo, les bandes annonces… Très pratique et surtout très intuitif.
Installation de l’application Emby sur l’Apple TV
Côté Apple TV maintenant, installez l’application Emby via l’Apple TV Store.
L’application vous proposera de vous rendre sur emby.media/pin afin de saisir le code pin affiché sur votre TV ou vidéoprojecteur. Vous avez la possibilité de passer cette étape si vous ne souhaitez pas accéder à votre serveur à travers un réseau externe.
Le compte créé à l’étape précédante devrait maintenant apparaitre sur votre Apple TV. Connectez-vous en cliquant sur ce compte.
Et voilà, si tout s’est bien passé, vous devriez maintenant avoir accès à votre médiathèque de contenus hébergés sur votre NAS Synology et accessibles via le serveur Emby.
Tout va naturellement dépendre de vos priorités: gratuit versus payant, compatibilité du contenu, qualité de l’interface, performance, confidentialité. Mais également de votre usage : local ou externe, accès en mobilité, partage de votre bibliothèque à des tiers (attention aux droits d’auteurs et au copyrights 😉). En enfin de votre équipement et contenu: TV 4K, support du Dolby Atmos ou DTS-X, taille de vos fichiers.
Voici en fonction de différents paramètres mes préférences :
Vous avez eu l’occasion d’utiliser ces applications? N’hésitez pas à partager votre expérience en commentaires ! Je les lirai tous attentivement 🙂
Surfez en toute confidentialité avec un VPN gratuit et sécurisé