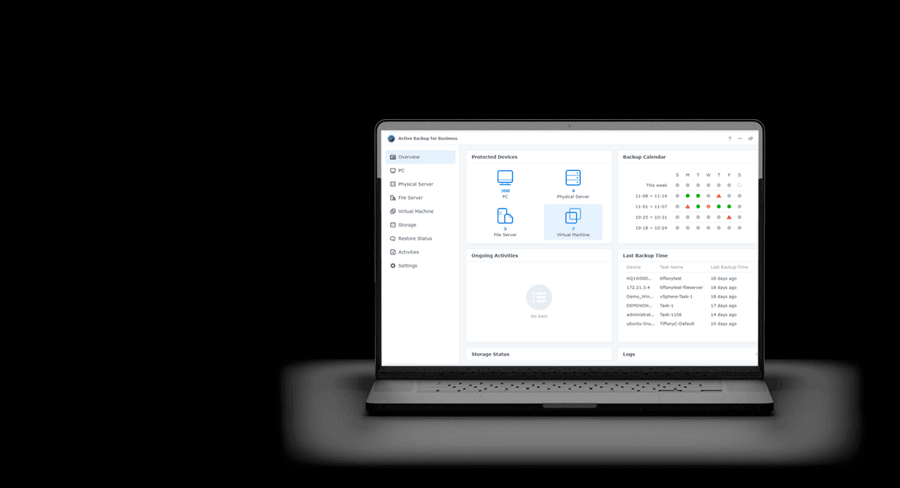
La donnée numérique est l’un des actifs les plus critiques pour les entreprises et les particuliers. Protéger notre patrimoine informationnel est devenu un enjeu critique. Et dans un monde ou la menace de cyberattaques est en constante augmentation, la sauvegarde est souvent le dernier rempart notamment contre les attaques par rançongiciels. Encore faut-il que nos sauvegardes soient réalisées régulièrement, et en capacité d’être restaurées et donc d’être testées. C’est là que la solution Synology Active Backup for Business intervient. À la fois complète, simple et plutôt intuitive, elle est disponible sans coût additionnel dans le centre de paquets de l’OS maison nommé DSM.
Voici les versions de macOS officiellement compatibles avec Synology Active Backup for business :
Je précise que lors de mes tests sur un Apple MacBook Pro avec macOS Monterey (version 12.7.6), qui est encore sous processeur Intel (et non Apple Silicon), il m’a été impossible d’installer l’agent alors que cet OS est officiellement supporté par Active Backup for Business de Synology.
L’application Active Backup for Business de Synology (appellée « Paquet » chez l’éditeur) est disponible dans le Synology DiskStation Manager (aka DSM). Pour se faire, connectons-nous à DSM et recherchons l’app dans le centre de paquets.
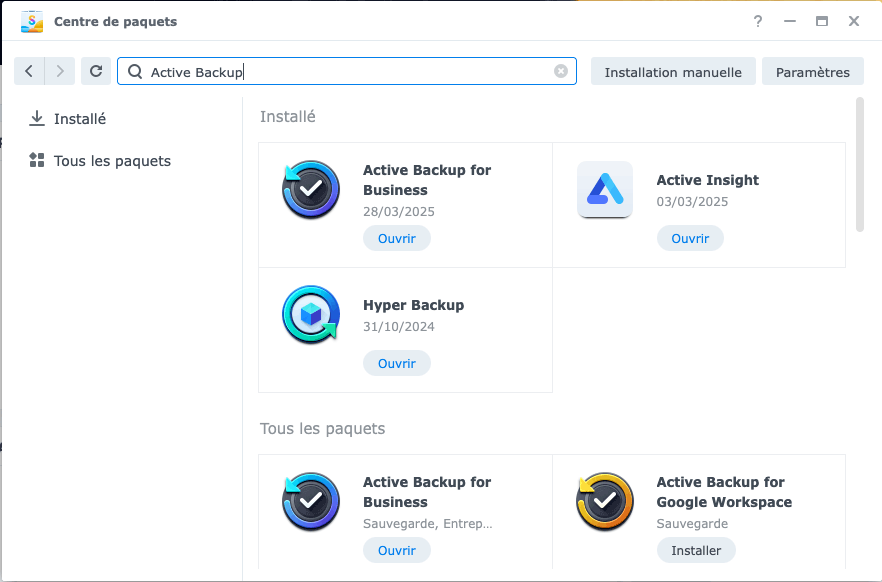
Une fois le paquet installé, il nous faudra l’activer, en nous connectant à notre compte Synology.
Comme nous pouvons le voir ci-dessous, c’est plutôt calme pour l’instant dans Active Backup. En effet, pour que le paquet remonte des informations, il va nous falloir installer un agent sur chaque ordinateur que nous souhaitons monitorer et sauvegarder.
Un rapide aperçu du menu de droite nous permet de voir toute l’étendue des périphériques que nous allons pouvoir sauvegarder : NAS Synology, PC, Mac, serveur physique, serveur de fichiers, et même nos machines virtuelles !
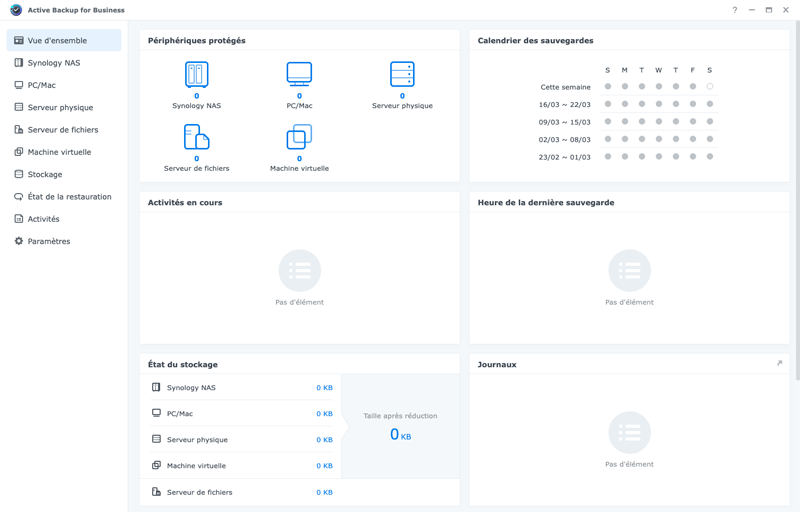
Pour installer l’agent sur le périphérique que nous souhaitons sauvegarder, rendons-nous sur le site de l’éditeur pour le télécharger via le centre de téléchargement. Attention, les agents diffèrent légèrement selon que nous soyons sur mac, PC ou Linux.
À la fin de l’installation, il nous est demandé de donner accès complet au disque à Synology Active Backup for Business. Rendons-nous dans les Réglages Systèmes > Confidentialité et Sécurité > Accès complet au disque. Une fois l’option activée, il nous faudra redémarrer le mac une première fois.
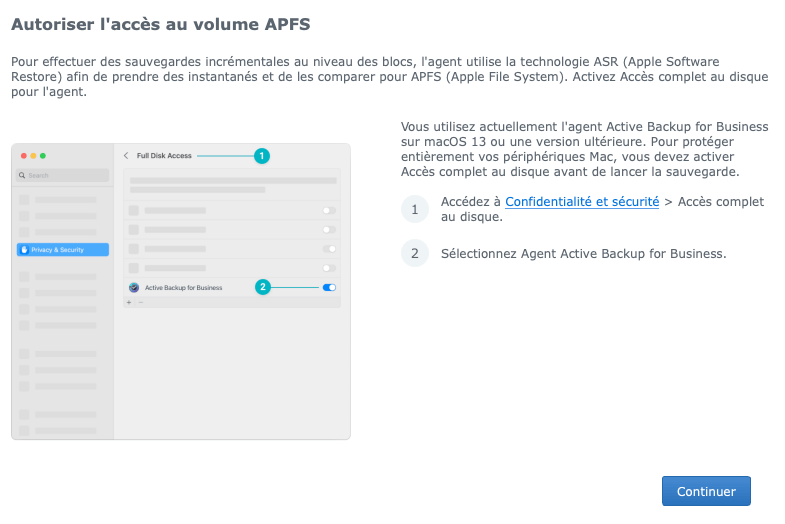
Nous venons donc de redémarrer notre mac. Lors du lancement de l’application Active Backup for Business, il va maintenant nous être demandé d’autoriser Synology à gérer les extension de noyau (kernel) sur notre mac.
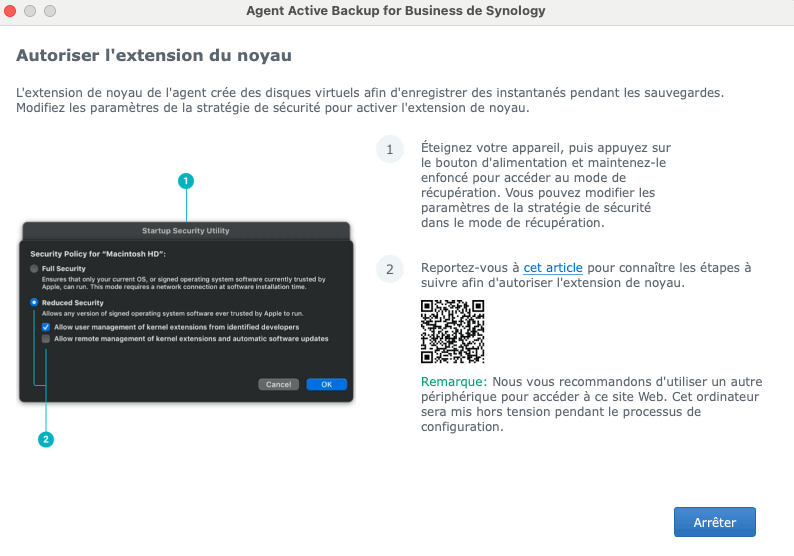
Pour se faire, nous devons redémarrer une nouvelle fois notre mac tout en maintenant le bouton d’alimentation appuyé pour rentrer dans le mode restauration du Mac. Dans le menu, choisissons :
Comme mentionné par Apple, cette option est à manipuler avec précaution et seuls les développeurs de confiance (ici Synology) doivent être autorisés, pour des questions de sécurité.
Autorisons maintenant Synology à se charger au démarrage. Cliquons sur « autoriser » dans « Réglages Systèmes > Confidentialité et sécurité ». Et hop, un 3e démarrage est nécessaire… nous y sommes presque !
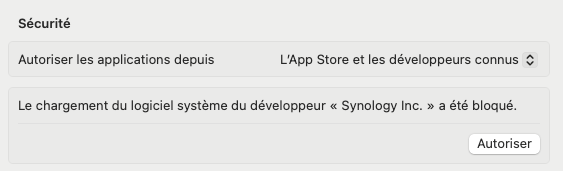
Après ce troisième redémarrage, relancons l’agent Active Backup for Business de Synology.
Cette fois-ci, une nouvelle fenêtre nous demande de configurer un jeton sécurisé pour effectuer des sauvegardes incrémentales qui nécessite de donner accès aux fichiers systèmes d’Apple. Pour que Synology puisse accéder aux informations non chiffrées, nous devons l’autoriser à accéder à FireVault.
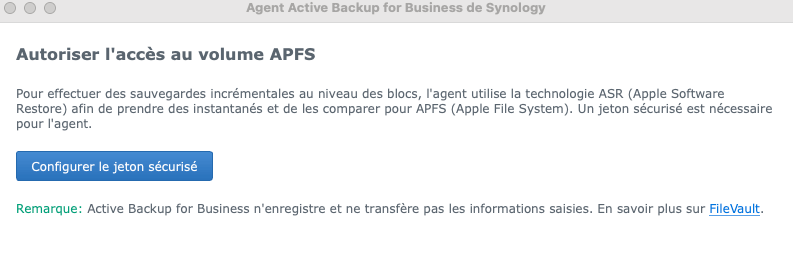
Une fois notre jeton activé, l’assistant de l’agent Active Backup for Business sur macOS s’ouvre. Saisissons ici l’adresse de notre serveur (soit votre nom de domaine soit l’adresse IP directement), puis votre identifiant et mot de passe.
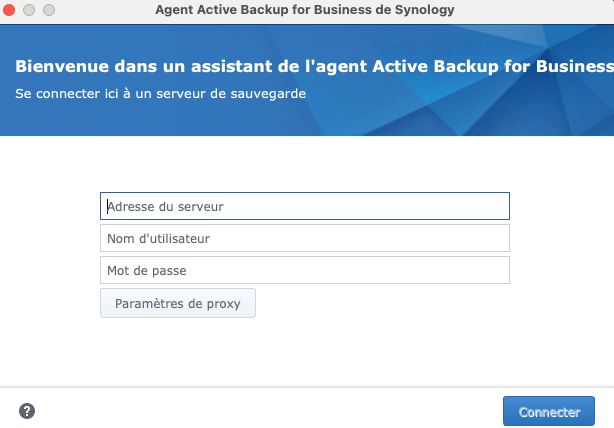
Une fois connectés, cliquons sur suivant et rendons-nous dans DSM pour voir si notre périphérique est enfin reconnu. C’est bien le cas ci-dessous avec dans la vue d’ensemble un périphérique PC/Mac égal à 1. Cela confirme que notre agent Active Backup for Business sur notre mac a bien été installé.
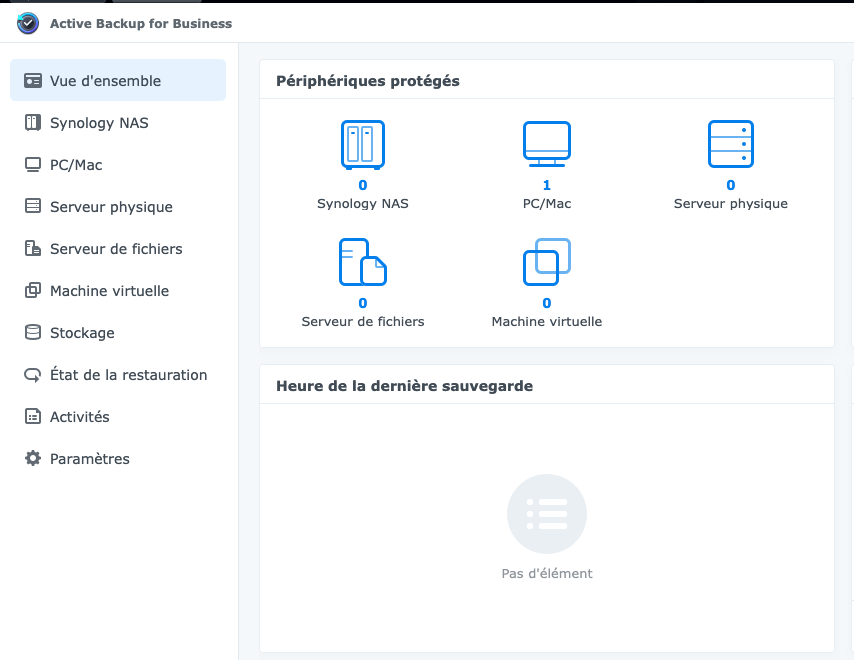
En cliquant sur l’icône de l’ordinateur, ou en cliquant sur PC/Mac dans le menu à gauche, on voit le détail du périphérique rajouté ainsi que la date de la dernière sauvegarde.
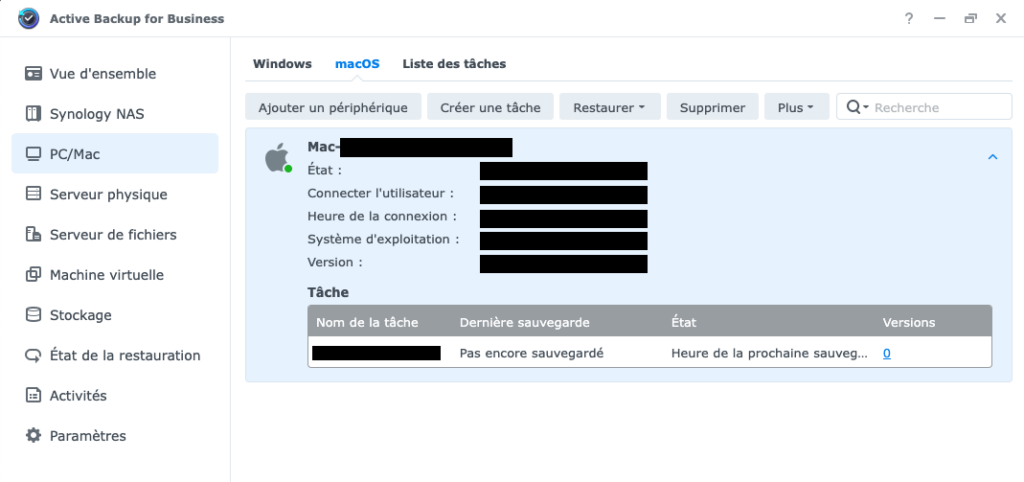
Pour effectuer une première sauvegarde, cliquons sur « Créer une tâche » puis planifions une tâche de sauvegarde. Choisissons d’effectuer une sauvegarde manuelle. Il est recommandé ici de réaliser des sauvegardes programmées et régulières. La fréquence devra être fonction du volume de données, du nombre de périphériques et de la capacité de stockage disponible.
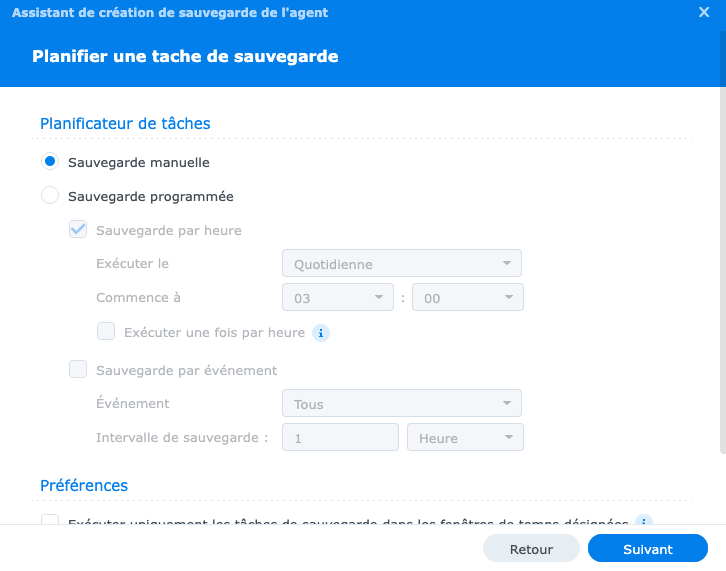
À titre d’exemple, une sauvegarde pourra rapidement peser plusieurs centaines de Go. Ma sauvegarde de 325 Gb aura demandé plus de 7h pour être réalisée. Il est conseillé de faire les premières sauvegardes durant les périodes de faibles activités (la nuit) pour ne pas trop impacter la bande passante disponible pour les équipes.

Les sauvegardes suivantes, incrémentales, seront beaucoup plus rapides car n’enregistreront que les nouveaux éléments et les changements effectués ayant impactés les périphériques.
Félicitations ! Vous venez de réaliser votre première sauvegarde d’un périphérique Apple grâce à la solution Active Backup for Business de Synology!
Dans un prochain article, nous détaillerons comment tester et restaurer une sauvegarde avec Active Backup for Business. Nous verrons également comment réaliser des sauvegardes immuables, dernier rempart contre les attaques par rancongiciel.
Envie d’aller plus loin ?
APPROFONDIR