Dans cet article, je vous propose de mettre en place un serveur via le protocole CalDAV au travers de votre NAS Synology. Ceci afin de pouvoir synchroniser votre calendrier Synology avec Microsoft Outlook. Le procédé est identique pour synchroniser son répertoire de contacts en activant cette fois-ci le serveur CardDAV.
Installer le paquet Calendar via le centre de paquets Synology DSM
Connectez vous à votre Synology DiskStation Manager (DSM). Dans le centre de paquets, installez Calendar ! (et CardDAV serveur si vous souhaitez synchroniser également votre répertoire de contacts).
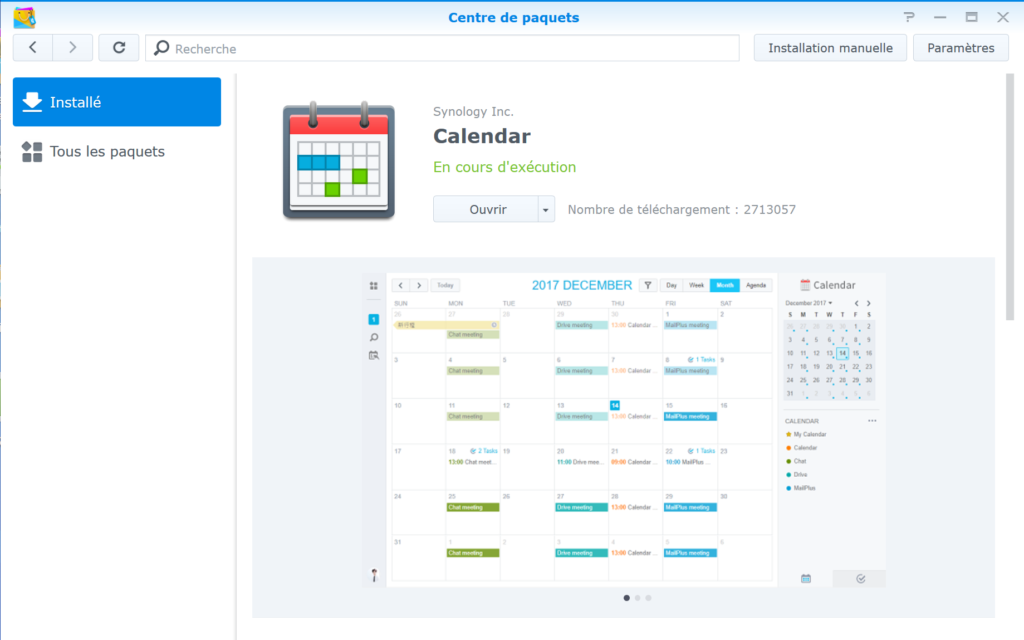
Nous allons maintenant nous assurer de pouvoir accéder au calendrier en externe (i.e. hors de votre réseau local).
Pour ce faire, ouvrez le Portail des Applications Synology via le panneau de configuration. Vous devriez voir l’application Calendar dans le menu Applications.
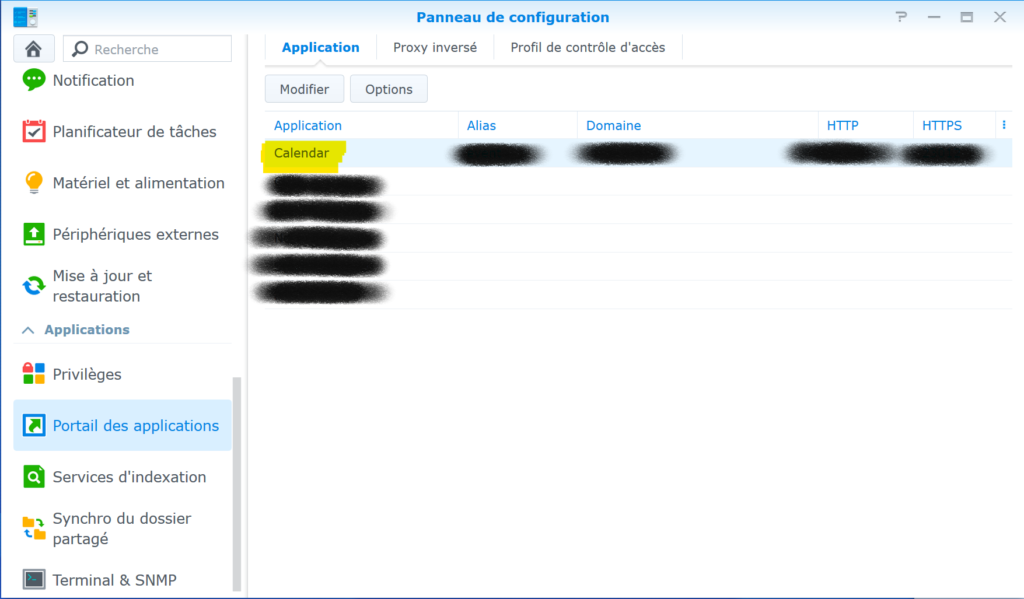
Double-cliquez sur Calendar et dans l’onglet Général, activez l’alias personnalisé (plus simple pour se rappeler de l’URL en externe) et activez le ou les ports personnalisés si vous le souhaitez. Dans ce cas, n’oubliez pas d’ouvrir les ports spécifiés via votre firewall DSM et votre routeur ou box internet.
Assurez-vous d’autoriser les utilisateurs à se connecter à l’application « Calendrier ». Pour cela, Panneau de Configuration > Utilisateur > Nom de l’utilisateur > Onglet Applications > Cochez la case Autoriser pour l’application Calendrier.
Votre calendrier en ligne sera accessible via l’url :
http(s)://www.votreNDD.com/[AliasPersonnalisé]
Connectez-vous et si tout fonctionne, vous devriez voir votre magnifique calendrier !
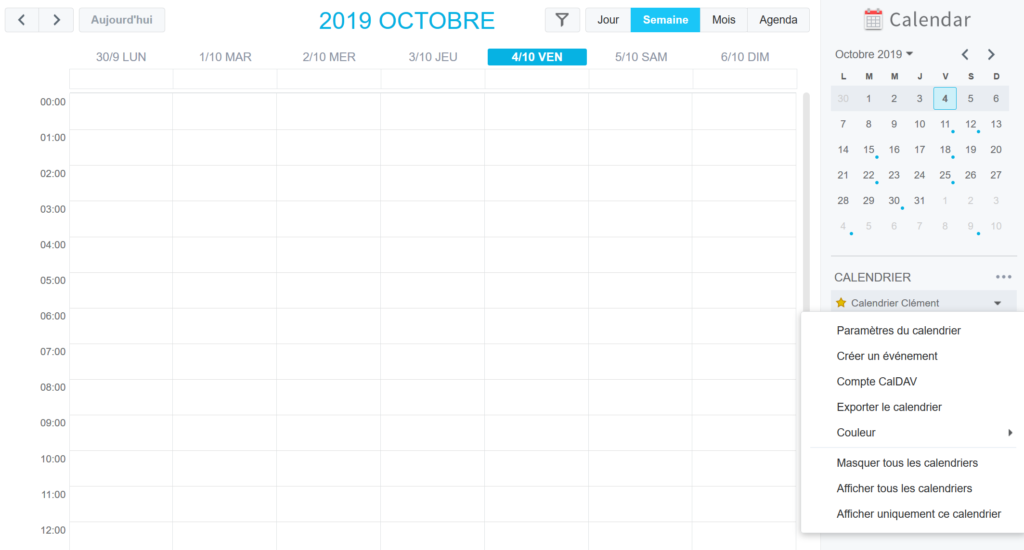
Récupérez l’URL de votre compte CalDav en cliquant sur votre calendrier dans le menu de gauche (pas les « … » du menu CALENDRIER mais bien la flèche vers le bas de votre calendrier). Cliquez ensuite sur « Compte CalDAV ». Copiez (control + A) la seconde URL, celle pour Thunderbird et mettez-là de côté.
Télécharger et installer Outlook CalDav Synchronizer
Le logiciel de messagerie Microsoft Outlook ne supporte pas nativement la synchronisation avec des serveurs tierces utilisant le protocole CalDAV (ou CardDAV pour les répertoires de contacts).
C’est là que le plugin OpenSource Outlook CalDav Synchronizer entre en scène ! Il va vous permettre de synchroniser et d’avoir accès à votre calendrier Synology, vos contacts et vos tâches, directement dans l’application Outlook !
Fermez votre application Outlook. Téléchargez le plugin et installez-le sur votre PC (le plug-in ne semble malheureusement pas disponible sur MacOS).
Relancez l’application Outlook. Vous devriez maintenant voir apparaitre dans votre menu l’onglet Caldav Synchronizer. Dans les options du plugin, cliquez sur le + et indiquez les éléments suivants :
- Outlook Folder : Créez un nouveau dossier dans les dossiers « Calendriers » d’Outlook qui hébergera votre calendrier Synology.
- DAV URL : Collez ici l’URL copiée précédemment via le compte CalDAV de Synology
- Username : Votre d’identifiant DSM / Compte utilisateur Synology
- Password : Votre mot de passe DSM / Compte utilisateur Synology
- Email adresse : indiquez votre email. Celui-ci sera remplacé par une adresse en @local.host (en tout cas c’est le cas chez moi).
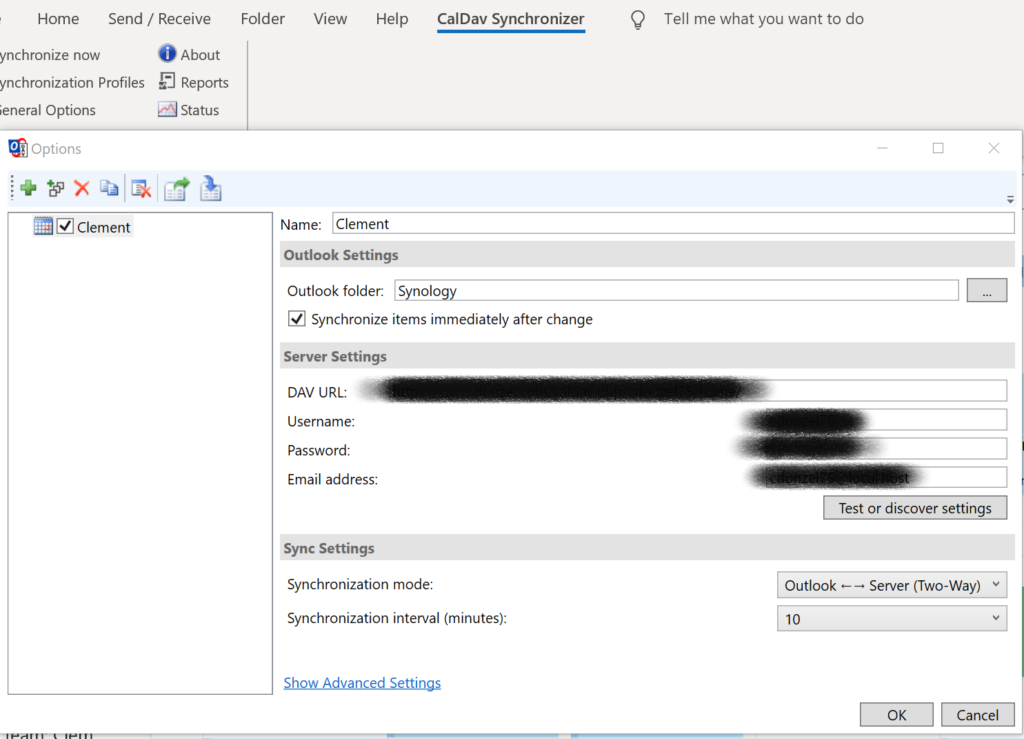
Testez votre connexion et si tout va bien, well done !! Votre calendrier Synology est maintenant visible dans votre onglet Calendrier d’Outlook. N’oubliez pas de sélectionner votre calendrier en cochant la case correspondante.
Pour une meilleure intégration de vos différents calendriers, je vous recommande de sélectionner Overlay dans le menu qui apparait suite à un clique-droit sur le nom de votre calendrier.
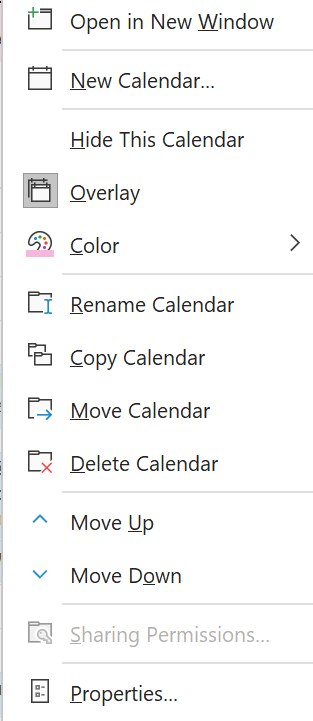
That is all folks for now! Have fun!
Et si vous souhaitez aller encore plus loin, je vous propose de mettre en place un serveur de messagerie en auto-hébergement avec votre NAS Synology.
Pour ceux qui souhaitent utiliser leur NAS Synology comme Media Center en l’associant à une Apple TV, je compare les applis DS Video vs Flex vs Infuse vs VLC.
Ici, je vous explique comment installer un VPN Synology grâce à votre NAS Synology et le logiciel open source openvpn disponible dans le magasin d’application.
Enfin, je vous explique comment créer un cloud privé pour stocker, accéder, sauvegarder et partager des fichiers librement et en toute sécurité avec un NAS Synology. Et pourquoi pas essayer le DS923+ ?
PS: Testé avec Microsoft Outlook Pro Plus, mais devrait également fonctionner avec les versions Outlook 2019, 2016, 2013, 2010 et 2007.
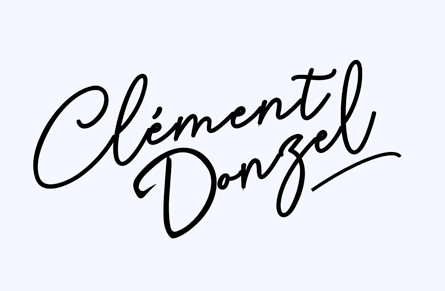

Laisser un commentaire